

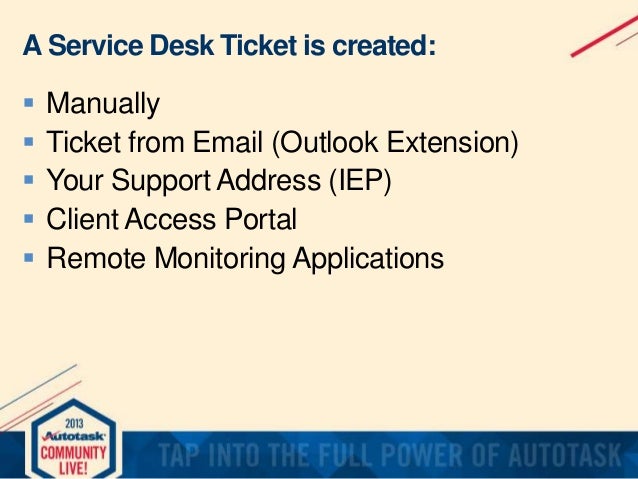
In simple, the solution works by initially setting up the workflow in Microsoft Flow. Our solution utilises Planner to create tasks automatically with just an email – rather than being asked to complete a task then going into Planner and manually creating it. The application is designed to make working in teams more organised and promote collaboration whilst working on projects, making it easy to organise tasks, check progress and have a centralised place to store information. It is similar to third-party applications such as Slack or Trello, yet is included in O365 and integrates seamlessly with apps in it – hence why it’s possible for us to make this workflow solution! Planner is a part of Microsoft’s Office 365 and is included in many O365 plans, so you may already have access to the application! It has been developed to provide all the necessary tools to improve your teams’ structure and visibility when working on tasks and projects. You may be thinking, what is Microsoft Planner?
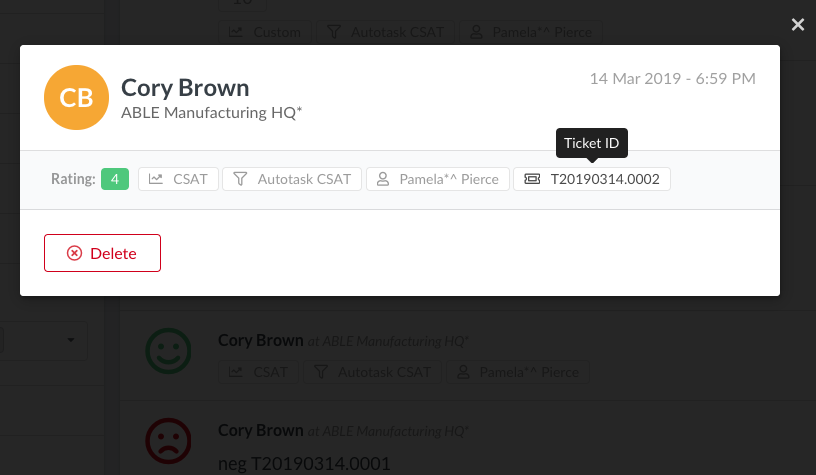
The configurable solution utilises Microsoft Flow & Planner to automatically create tasks from an Outlook email with a user-defined word in the subject. We’ve recently finalised a solution for one of our customers that we want to share as it can help benefit a lot of businesses and teams. Then keep reading as we have the solution for you! Do you wish there was a way you could create and organise tasks with low effort?.Do you get emails asking you to complete tasks which are then forgotten about?.
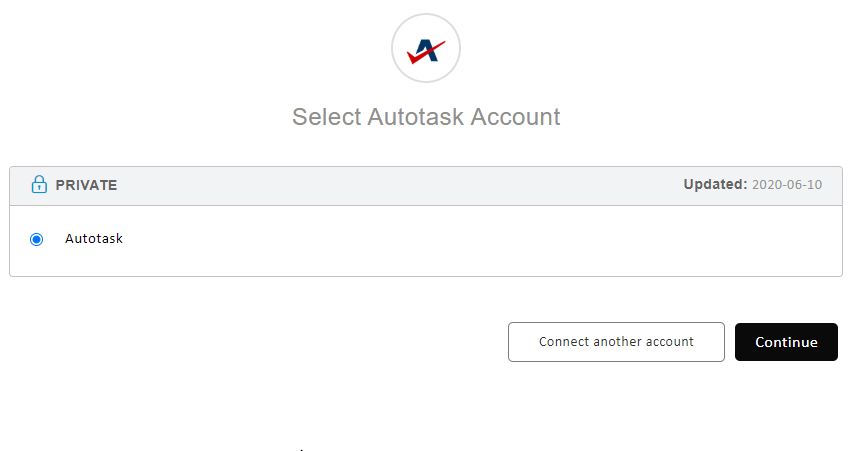
Do your teams often struggle with organisation?.For more information, refer to Transferring email attachments. If the email you are converting to a Note has a file attachments, you have the option to transfer the file attachments to Autotask, as well.For Ticket Notes, refer to Eine Notiz zu einer Aufgabe oder einem Ticket hinzufügen. For information on adding notes to projects and tasks, refer to Vertrags- und Projektnotizen hinzufügen und verwalten. For information on adding Sales Notes, refer to CRM-Notizen hinzufügen oder bearbeiten. Complete additional required fields and Save & Close to save the note to in Autotask.In the Sales Note, a header in the description field will state "This Note was imported from Outlook". The Subject Line of the email populates the Note Title field, and the text of the email appears in the Note Description field.You must manually select a company (and optionally a contact) name to associate the ticket or note with. If a matching email address is not found or the email is located in a custom folder, Autotask won't be able to determine if you want to use the sender or receiver as the Ticket or Note Contact, and the Company and Contact Name fields will be left blank. If the address matches an address in Autotask, the Company Name and Contact Name will be populated. HINWEIS If the email is located in one of the Outlook system folders (Inbox, Sent Items, Outbox or Drafts), the Outlook Extension can determine the email address of the sender. Tthe Add Ticket Note or New Project Note window opens. In the Add Note window, select a Company Name and then select a Ticket or Project (Task).More > Ticket Note, Project Note, or Task Note Highlight an email message and, on the Autotask ribbon, in the Create from Email group, click one of the following options:.


 0 kommentar(er)
0 kommentar(er)
